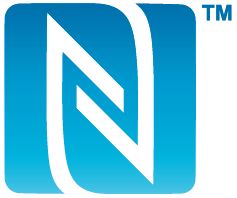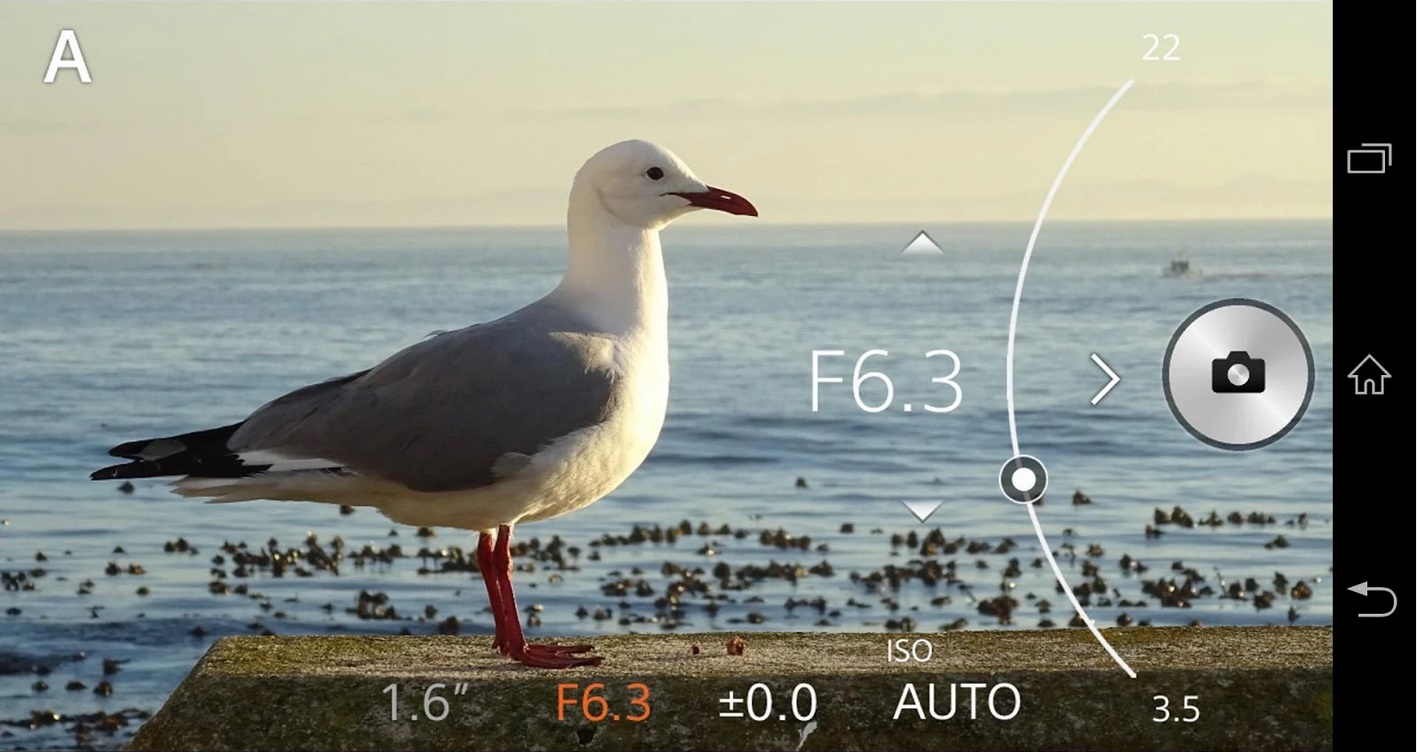Community
Deel jouw ervaring!
Word nu lid en maak deel uit van onze community!
- Community
- Camera's
- Tips voor foto & video
- A5100 Blog-post 8: One-touch sharing via NFC
- Abonneren op RSS-feed
- Alle onderwerpen als nieuw markeren
- Onderwerp als gelezen markeren
- Dit onderwerp naar boven laten zweven
- Bladwijzer
- Abonneren
- Dempen
- Printervriendelijke pagina
A5100 Blog-post 8: One-touch sharing via NFC
- Als nieuw markeren
- Bladwijzer
- Abonneren
- Dempen
- Abonneren op RSS-feed
- Markeren
- Afdrukken
- Ongepaste inhoud melden
A5100 Blog-post 8: One-touch sharing via NFC
Blog-post 1: 'inleiding' kan je hier vinden.
Blog-post 2: productspecificaties en 'wat zit er in de doos' kan je hier vinden.
Blog-post 3: 'batterij opladen' kan je hier vinden.
Blog-post 4: 'Camera inschakelen voor de eerste keer (tijd, datum, etc..) + taal wijzigen' kan je hier vinden.
Blog-post 5: 'Overlopen van de belangrijkste menu-instellingen (beeldkwaliteit, raw/jpeg, videoinstellingen, etc.)' kan je hier vinden.
Blog-post 6: 'Verschillende opnamemodi (Auto, P, A, S, M, scène voorkeuzes, …)' kan je hier vinden.
Blog-post 7: 'Panorama's fotograferen' kan je hier vinden.
Post 8: One-touch sharing via NFC
Foto van je camera kan je o.a. overzetten op je smartphone of tablet via one-touch sharing.
De A5100 is uitgerust met Wi-Fi en NFC. NFC staat voor Near Field Communication en is enkel een identificatiemiddel om de Wi-Fi verbinding tot stand te brengen. Je maakt dus geen verbinding met de NFC.
Als je een (Android) smartphone (of tablet) hebt met NFC, dan tik je met het NFC label van je smartphone op het NFC label van de A5100. Door deze twee apparaten op het NFC logo kort aan te raken weet de camera dat een Wi-Fi verbinding met deze smartphone (en enkele deze) ingesteld moet worden. Gewoon tikken en de Wi-Fi verbinding is opgezet dankzij NFC.
Ook zonder NFC kan je een Wi-Fi verbinding tot stand brengen, NFC maakt dat gewoon handiger.
Let op dit logo op je smartphone en op de handgreep van je camera:
Alle recente Sony Xperia smartphones en tablets zijn uitgerust met NFC alsook vele andere android smartphones. Met Apple iphones of windows phones is het tot op heden niet mogelijk verbinding te maken via NFC. Je kan echter wel een verbinding instellen via de klassieke weg met het intikken van paswoorden. Verder heb je de “playmemories mobile” app nodig op je smartphone. Je kan deze downloaden in je app-winkel op je smartphone/tablet.
Wat is zoal mogelijk met Wi-Fi functie op je camera?
Foto’s verzenden naar smartphone om te delen met vrienden.
Met Wi-Fi kan je foto’s die je genomen hebt met je camera, in enkele seconden op je smartphone zetten. Dit kan voor één of meerdere foto’s tegelijk. De foto’s die wilt selecteren kan je op de camera doen, maar een van de interessante mogelijkheden is om foto’s te selecteren via de smartphone. Via de Wi-Fi verbinding kan je op je smartphone foto’s op je camera selecteren.
Smartphone gebruiken als afstandsbediening
Verder kan je ook de camera besturen via het scherm van je smartphone dankzij de applicatie “intellig. Afstandsbedienin. Ingeslot.”. Het live beeld op het scherm van de camera wordt gedupliceerd op je smartphone. Je kan dus op het scherm van je smartphone zien wat de camera ziet. Deze functie is bijvoorbeeld op de SLT-A77 II anders, waarbij je ook via NFC een Wi-Fi verbinding kan instellen, maar het beeld verschijnt enkel op je smartphone, het scherm op de achterzijde van de A77 II wordt gedeactiveerd.
De instelmogelijkheden via deze afstandsbedieningsmodus is wel beperkter maar de meest essentiële functies zijn beschikbaar. Je kan de opnamekeuze wijzigen (P, A, S, M, Film, Auto), beeldformaat, -verhouding en -kwaliteit (standaard, fijn of raw+jpeg) instellen, transportfunctie (enkele opname of 2s timer), flitsfunctie en –compensatie, scherpstelfunctie en –gebied, belichtingscompensatie, ISO, lichtmeetfunctie, witbalans, DRO/auto HDR, creatieve stijl, foto-effect (toy, pop, posterisatie, retro, soft key, deelkleur, hoog contrast zwart/wit, soft focus, HDR-schilderij, zwart/wit rijke tonen, miniatuur effect, waterverf en illustratie), scherpstelvergroting en gezichtsherkenning.
Afhankelijk van je camera en versie van de playmemories mobile app krijg je op je smartphone hetgeen je camera ziet, weergegeven.
Indien je lens uitgerust is met “powerzoom”, kan je het zoomen ook bedienen vanop je smartphone. Je zal op je smartphone twee knoppen zien verschijnen: W (wide) en T (tele). Op onderstaande foto wordt een lens getoond met een W/T zoom schuifknop. Het zoomen kan gebeuren op de lens zelf via de W/T schuifknop of door het draaien aan de zoomring (brede ring). De 16-50mm kitlens van de A5100 is ook een lens met powerzoom.
Elke foto die je neemt met de camera worden onmiddellijk verzonden naar je smartphone. De foto wordt opgeslagen op de geheugenkaart van de camera (ook raw+jpeg indien ingesteld), op de smartphone wordt de foto opgeslagen in jpeg in 2 megapixel (MP) formaat of in volle resolutie (24 MP). Standaard wordt de foto opgeslagen in 2 MP, deze instelling kan je wijzigen in de playmemories mobile app op je smartphone. Je kan ook het filmen op afstand bedienen, maar de film wordt dan enkel op de camera opgeslagen.
Foto’s draadloos overzetten op je PC.
Een andere functie van de Wi-Fi functie is om foto’s via Wi-Fi over te zetten op je pc via het softwareprogramma playmemories home. Wanneer je de eerste keer je camera aansluit via USB aan de pc en het programma playmemories home opstart, krijg je de mogelijkheid de automatische Wi-Fi importfunctie in te stellen. Mac-gebruikers dienen een extra bestand te downloaden om automatisch Wi-Fi import mogelijk te maken. Meer info kan je hier vinden: http://www.sony.be/support/nl/product/ILCE-5100 Automatische Wi-Fi import wordt hier verder niet besproken.
Foto’s draadloos bekijken op je tv.
Als je een smart-tv hebt (dit wil zeggen een tv met Wi-Fi functionaliteit) kan je foto’s draadloos vanop je camera op je tv bekijken. Dit kan ook in 4K resolutie.
In het geval van een Sony smart-tv is het proces eenvoudig: de allereerste maal dat je verbinding maakt tussen camera en tv, dien je de camera te registreren op de tv. Zoek in het tv menu naar “Wi-Fi direct”. Laat dit menu op je tv geopend staan. Herbekijk op je camera een foto naar keuze en druk vervolgens op “menu” dan “draadloos” dan “verzenden naar tv”. Als alles goed gaat, verschijnt je tv-type op het scherm van de camera. Bevestig deze tv. Op het scherm van je tv wordt gevraagd of je het apparaat (A5100) wil registeren. Als dit proces is gelukt, kan je foto’s draadloos bekijken op je tv. Alle volgende keren hoef deze eenmalige registratieprocedure niet meer uit te voeren.
OPM.: Op recente Sony tv's, wordt een zogenaamde "one-flick remote" meegeleverd (of optioneel verkrijgbaar) waarop een NFC logo staat. Helaas kan je niet via NFC de camera verbinden met de TV en zal je het via Wi-Fi direct in het menu van de tv moeten tot stand brengen. De one-flick remote is wel heel handig om je smartphone of tablet scherm te dupliceren op je tv.
Hoe zet je foto’s op je smartphone?
-Voor smartphones met NFC:
Herbekijk een foto op de camera en laat deze geopend op de camera staan. Wil je deze ene foto snel overzetten, schakel NFC in op je smartphone en tik met het NFC logo van de smartphone tegen het NFC logo van de camera. De playmemories mobile app wordt automatisch gestart op de smartphone en de foto wordt ogenblikkelijk in 2 megapixel formaat gekopieerd op de smartphone.
Als je meerdere foto’s wil overzetten is het proces iets uitgebreider: herbekijk een foto en druk op “menu”.
Ga dan naar “draadloos”.
Het eerste item onder submenu 1 is “naar smartph verznd”. Druk op de enter-toets.
Je krijgt de optie om de foto’s te selecteren op de het apparaat (camera) of om de foto’s te selecteren op de smartphone. In dit voorbeeld selecteren we de bovenste optie.
Vervolgens heb je drie mogelijkheden: “dit beeld”, “alle beelden deze datum” of “meerdere beelden”. Selecteer “meerdere beelden”.
Links in het scherm zie je een leeg vakje verschijnen. Door op de enter-toets te drukken markeer je een foto. Om de markering ongedaan te maken druk je opnieuw op de enter-toets. Met de pijltjes links/rechts selecteer je andere foto’s.
Indien je alle foto’s heb gemarkeerd, druk dan op de “menu”-knop om de foto’s te verzenden. De camera vraagt nu “uitvoeren”, selecteer “enter”.
Op het scherm verschijnt de boodschap “Bedien de smartphone om met dit apparaat via Wi-Fi te verbinden.” Je kan via NFC tikken en het kopieerproces van meerdere foto's gaat van start.
-Voor smartphones zonder NFC (zoals iphone):
Herbekijk een foto op de camera en laat deze geopend op de camera staan. Druk op “menu”, ga dan naar “draadloos”. Het eerste item onder submenu 1 is “naar smartph verznd”. Druk op de enter-toets. Je krijgt de optie om de foto’s te selecteren op de het apparaat (camera) of om de foto’s te selecteren op de smartphone. In dit voorbeeld selecteren we de bovenste optie. Vervolgens heb je drie mogelijkheden: “dit beeld”, “alle beelden deze datum” of “meerdere beelden”. Selecteer “meerdere beelden”. Links in het scherm zie je een leeg vakje verschijnen. Door op de enter-toets te drukken markeer je een foto. Om de markering ongedaan te maken druk je opnieuw op et de enter-toets. Met de pijltjes links/rechts selecteer je andere foto’s. Indien je alle foto’s heb gemarkeerd, druk dan op de “menu”-knop om de foto’s te verzenden. De camera vraagt nu “uitvoeren”, selecteer “enter”. Op het scherm verschijnt de boodschap “Bedien de smartphone om met dit apparaat via Wi-Fi te verbinden.”
Op je smartphone: ga naar “instellingen” en vervolgens naar “Wi-Fi netwerken”. Selecteer de naam van het netwerk zoals wordt weergegeven op het scherm van de camera bij “SSID”. De smartphone vraag een wachtwoord, dit wachtwoord vind je op het scherm van de camera. Als de Wi-Fi verbinding is ingesteld, kan je de applicatie playmemories mobile op je smartphone starten. Het kopieerproces start automatisch.
Alternatieve methode: Zorg dat Wi-Fi op je smartphone is ingeschakeld. Herbekijk een foto en doorloop op de camera de hierboven vermelde stappen om foto's te selecteren op je camera. Op je smartphone start je de playmemories mobile app op, de naam van het toestel zal verschijnen op het scherm. Tik op het apparaat (b.v. DIRECT-XXXX:ILCE-5100). Wanneer naar een wachtwoord gevraagd wordt, tik je het paswoord dat weergegeven wordt op het scherm van de camera in op je smartphone.
Sony Alpha Training